
Are you in a need of a solution for how to read MBOX file in Windows Outlook? Then continue reading the article as here we have introduced a mind-blowing MBOX Converter application that quickly convert MBOX files and allow users to read MBOX file in Windows Outlook in three simple steps.
MBOX is a popular and widely used file format that is supported by multiple email clients such as Thunderbird, Apple Mail, Gmail, Eudora and more. There are several users and organizations who keep changing their platforms after some time. In this case, this issue arises when a user switched from Mac to Windows. Or, it could be due to change in organization as well. And, in order to read MBOX file in Windows Outlook, users need to perform the conversion of MBOX to PST.
Because, Windows Outlook is an email client which has programmed with different configuration settings and does not allow any format other than PST. Microsoft Outlook is a known email application that also works as a personal information manager. It is an email client that carries easy GUI and perfectly manages the users account details in a single place. PST stands for Personal Storage Table and it contains the user profile mailbox database such as emails, calendar, notes, contacts and tasks.
However, no matter how much user tries, MBOX file will never open in Windows Outlook. Therefore, it will be better for users to send all MBOX email files into PST to access MBOX data in Windows. But, the problem is how to read MBOX file in Windows Outlook. So, without more ado, let’s get started with a solution.
How to Read MBOX File in Windows Outlook?
Mac MBOX Converter is an ultimate way out to read MBOX file in Windows Outlook. The application allow users to convert multiple MBOX files to PST in a single time. The GUI and working steps are very easy to use and simply incomparable. Even, the secure processing of the application will give the guarantee of accurate output in minimum time.
The process only requires three clicks i.e. Load, Select and Export. After this, the quick conversion of MBOX to PST will take place. Moreover, the tool is loaded with many amazing features that can be applied to get the desired output.
Steps to Access MBOX Files in Windows Outlook
Step 1. Open MBOX to PST Converter on macOS.
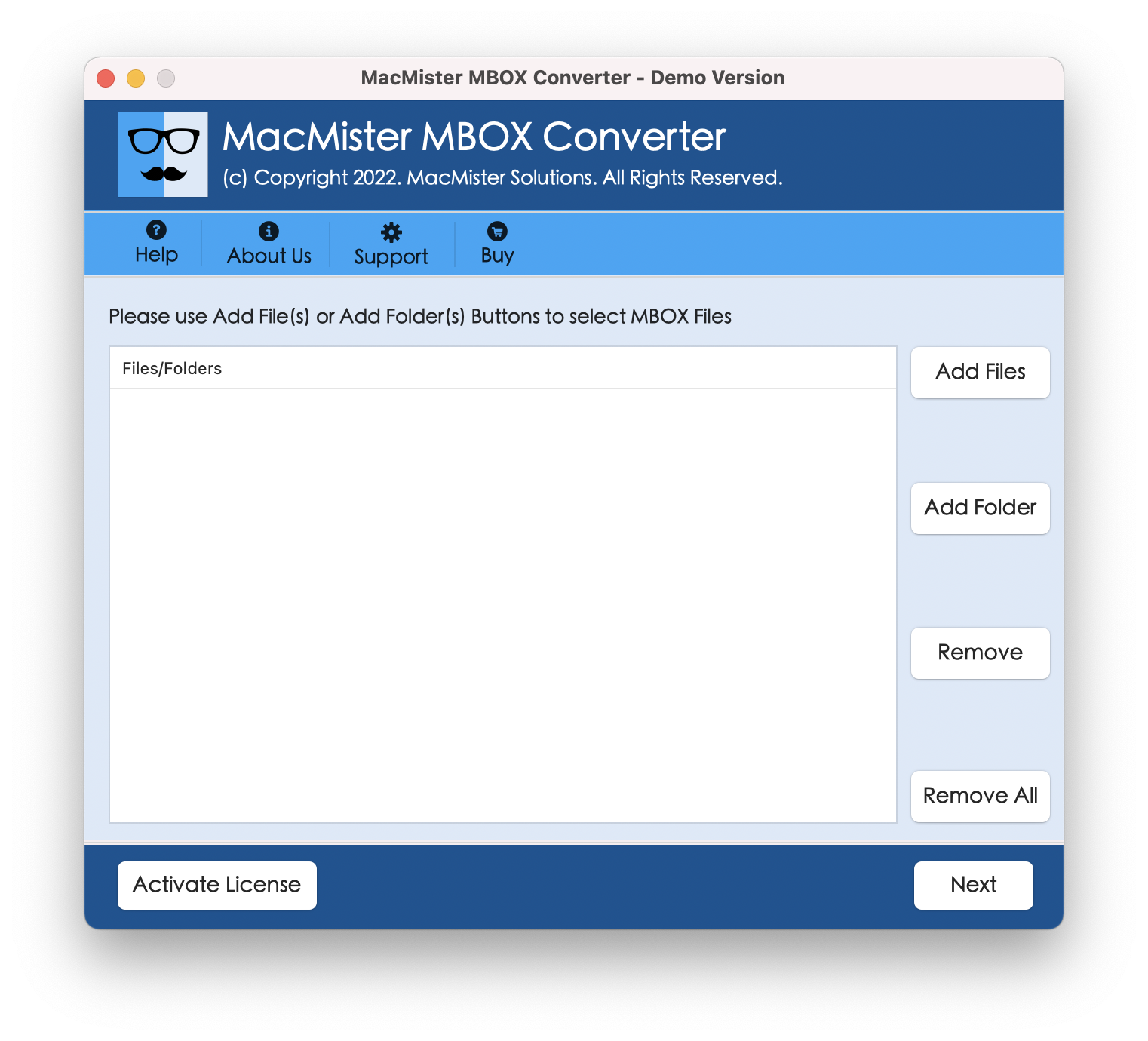
Step 2. Load the desired files or folder of MBOX by clicking on Add Files and Add Folder button. Click Next.
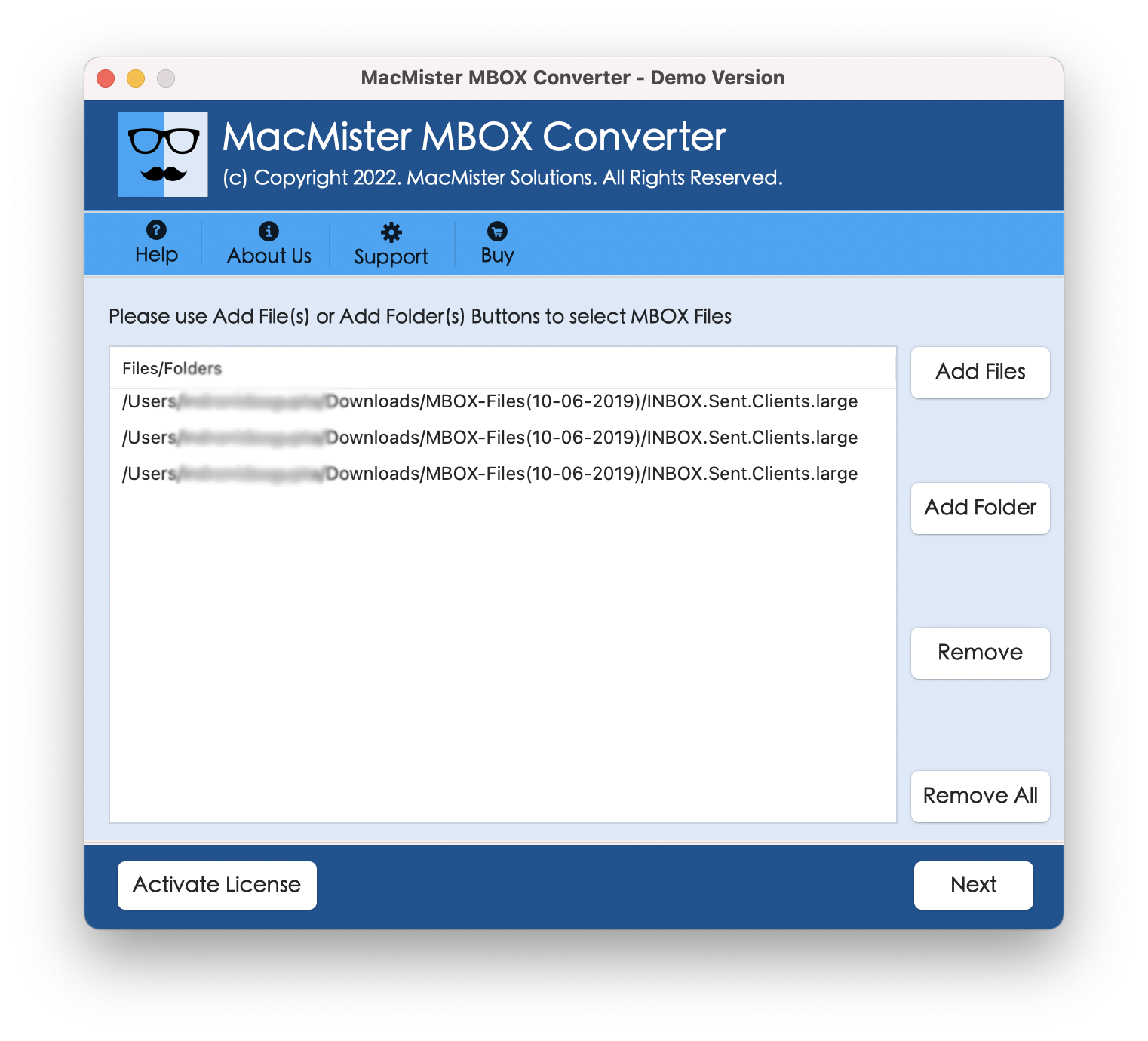
Step 3. View MBOX files listed with checkboxes. The checkbox can help users to transfer selective MBOX files to Windows Outlook. Click Next.
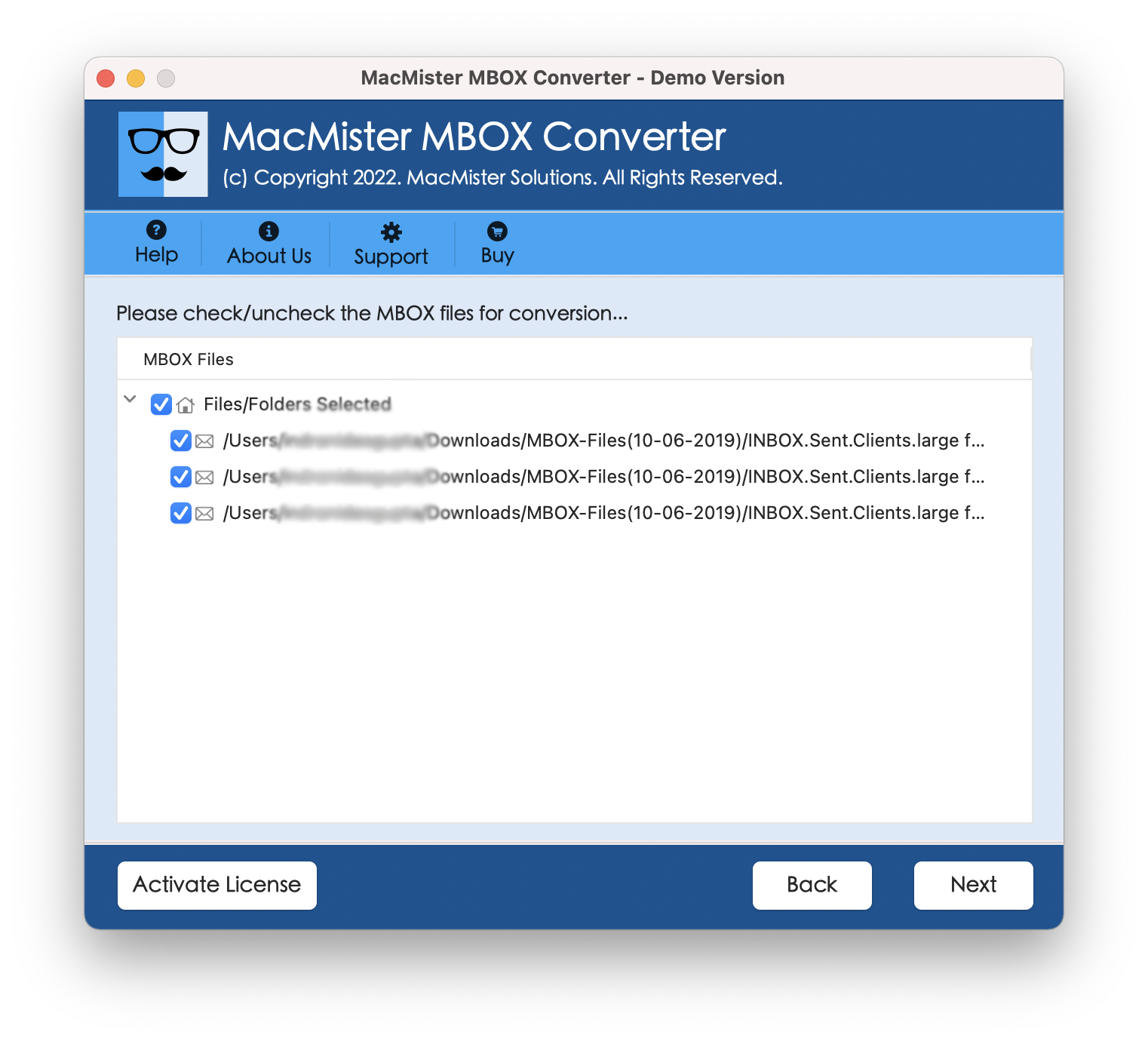
Step 4. Choose PST file type by clicking Select Saving Option list.
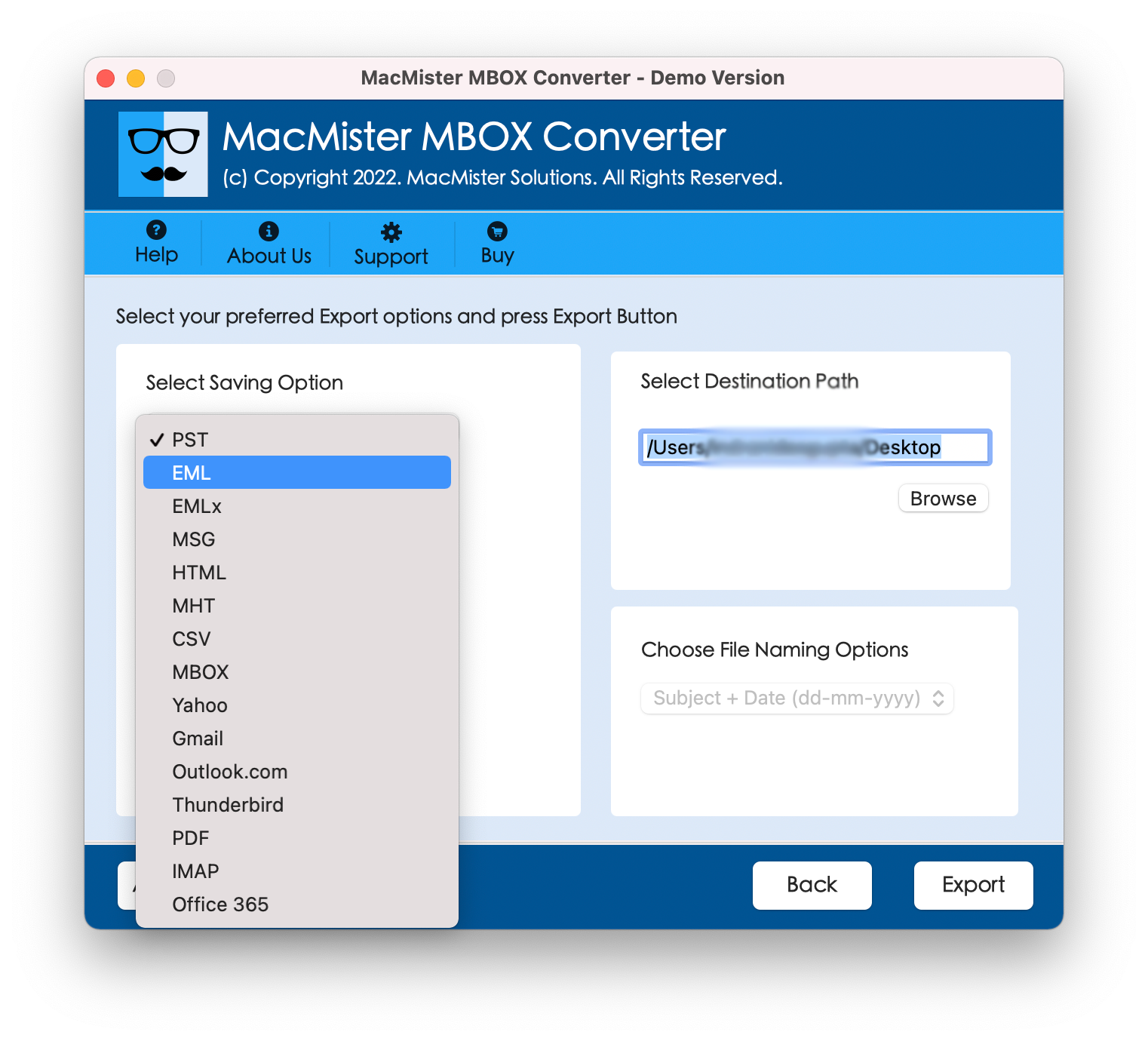
Step 5. Set sub-options of PST file type as per requirement and click on Export.
Step 6. MBOX to PST conversion is live on Mac. Users can even track the conversion status from Live Conversion screen as shown-
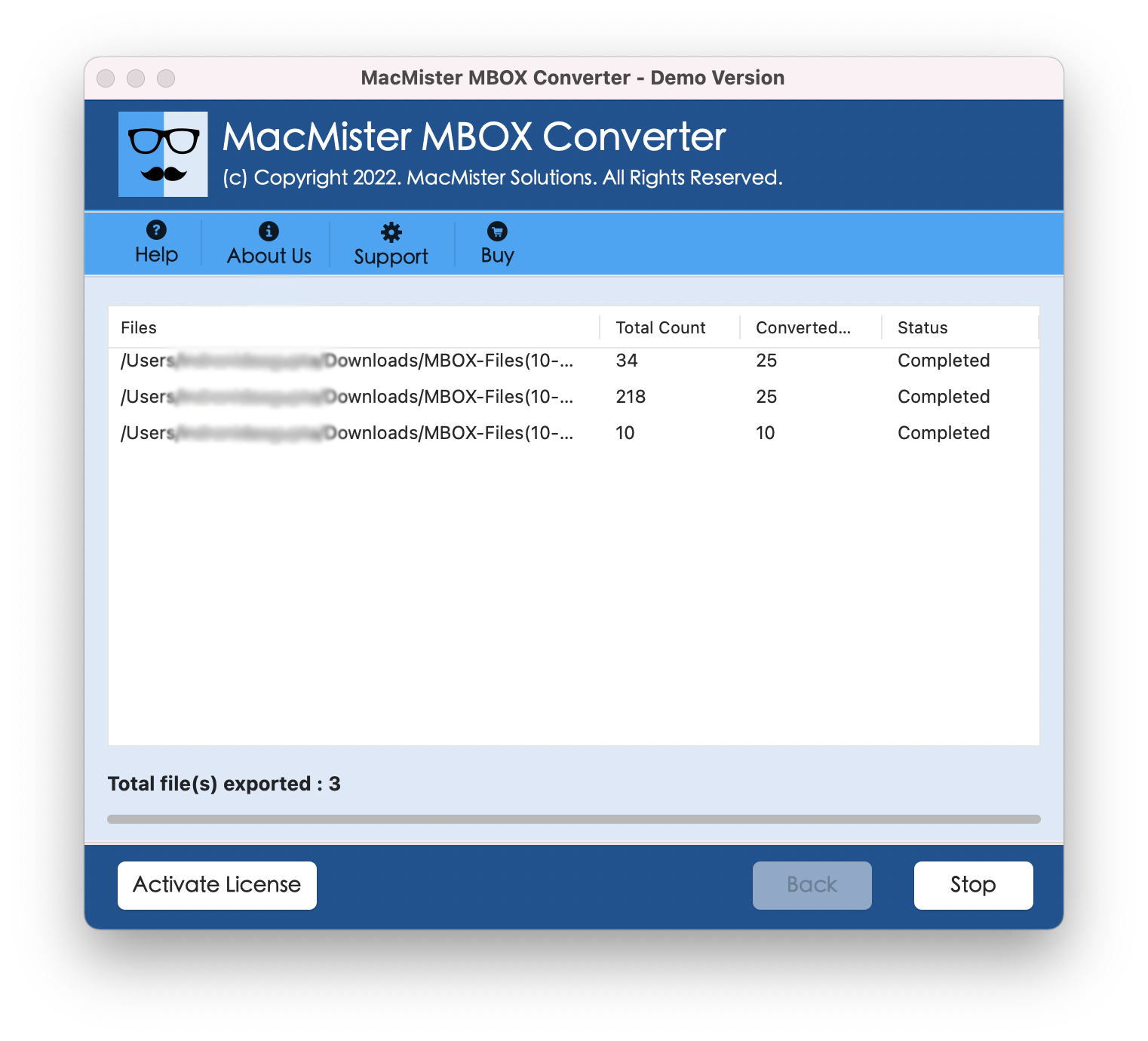
The instant process will complete in few seconds and shows “Conversion Completed” message on the screen. Click OK and go to PST file location and upload it on a cloud drive if you have an account or transfer it to external storage drive.
Now, go to your Windows machine and open Microsoft Outlook. Navigate to File and select Open Outlook Data File option. Select PST from the location and load it in Windows Outlook. After this, you can read MBOX file in Windows Outlook easily.
Conclusion
In the article we have describe the top solution to read MBOX file in Windows Outlook. The MBOX to PST Converter is advance, reliable and a time-saving application. It allows to batch export MBOX files to PST at once. Moreover, you will get multiple options to save MBOX files to PST in a desirable way. However, the option and working can easily tested using free demo. It allows to convert 25 MBOX files to PST with mails and attachments for free.
For Latest Posts, visit: https://postingpall.com/



