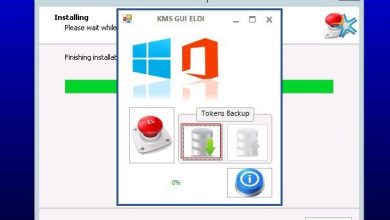iPhoto incorporates most picture-altering instruments that easygoing photographic artists need to tidy up their photographs. It might have more abilities than even prepared iPhoto clients understand. Here is a modest bunch of my beloved iPhoto picture-altering tips.
Fundamental Photo Editing Tips
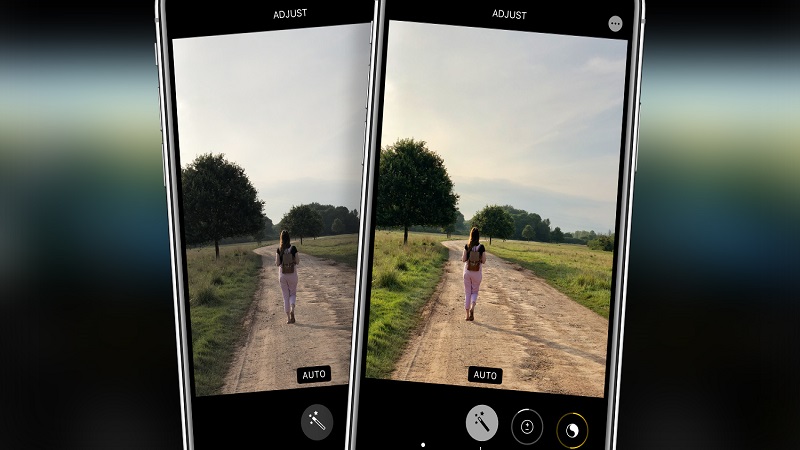
1. Make an alternate way for altering
I invest undeniably more energy checking pictures in iPhoto than altering them out. So in Preferences, I have the “Double-tap Photo” choice set for “Amplifies.” That way, when I double tap on a thumbnail, I see a greater adaptation of the shot. Nonetheless, when I need to alter a picture rather than see it, I should hold down the Option key when I double-tap. It takes me straightforwardly to Edit mode, all things being equal.
2. Speedy zoom for a more critical look
When you’re in Edit mode, you could need a more critical gander at a specific region. It is convenient to measure sharpness and quality or fix a little blemish in your picture. You can place the mouse on the area you need to be amplified, then, at that point, press the 1 key. iPhoto takes you to a 100% perspective on the very spot you need to see.
Need to settle the score nearer? Press the 2 keys. Presently you’re at 200%. You can bookmark this article about fundamental iPhone photo editing tips. Hold up, excessively close? Press the 0 key to get back to the typical view.
3. Recuperate smothered features
Crude record shooters have an additional treat in the Adjust range: a secret feature recuperation slider. It is an unpretentious, rich instrument for bringing the point of interest back in the very splendid region of the picture. (Having the option to reestablish this data is one of the advantages of shooting crude.)
I observe the recuperation slider as substantially less graceless than the Highlights slider, which will generally dull the whole picture rather than simply recuperating subtlety. You can bookmark this article about fundamental iPhone photo editing tips.
In the first place, to utilize the recuperation slider, track down a crude document in iPhoto and go to Edit mode. Then, at that point, open the Adjust range by squeezing the letter An on your console. Hold down the Option key, and you’ll see that the Exposure slider turns into a Recovery slider. You can be genuinely forceful with this change without stressing over undermining your picture.
The top picture has the Protect Skin Tones setting off, and the base picture has it on. You can bookmark this article about fundamental iPhone photo editing tips.
4. Add energy to a dull scene
Some top-of-the-line picture editors, like Photoshop, Lightroom, Adobe Camera Raw, and Aperture, have a Vibrance (or Vibrancy) control that allows you to build the abundance of shading in a photograph without contaminating the general picture. The complexions are safeguarded as a component of this superb element even though the climate turns out to be more rich and beautiful. Energy changes look more normal than expanding the Saturation.
Luckily, iPhoto additionally has a Vibrancy slider-you don’t see it. To empower it, check the container named “Try not to Saturate The Skin Tones” underneath the Saturation slider. You can bookmark this article about fundamental iPhone photo editing tips. This way, you change the conduct of the Saturation slider to that of a Vibrancy slider. Even though its name continues as before, the outcomes will vary. Checking the crate safeguards the complexions from odd shading colors and shields the whole photograph from becoming pompous. Your helped tones will look undeniably more normal utilizing Vibrancy.
5. Adjust the improved instrument
One of my beloved photograph-altering tips is before the Enhance button is squeezed (left) and later (right). The upgrade is one of those fantastic apparatuses that can change your photograph from dull to stunning with a single tick. However, how can it do something amazing? Also, consider the possibility that you need to calibrate the outcomes. You can. While in Edit mode, open the Adjust range first.
Note the place of its different sliders. Presently, click on the Enhance device (wizardry wand symbol to one side of Red Eye). After your image is “improved,” you’ll see that iPhoto tells you precisely what it did by moving the right sliders in the Adjust range. You can bookmark this article about fundamental iPhone photo editing tips. Not exclusively would you figure out how Enhance does something amazing; however, you can likewise calibrate the outcomes by changing its moving sliders.
6. See previously, then after the fact
Notwithstanding which of these methods you’re utilizing, how do you have at least some idea that you’re improving your image than the first shot? You can undoubtedly check your work en route by squeezing the Shift key whenever. You can bookmark this article about fundamental iPhone photo editing tips. Whenever the shift key is down, you see the first picture, take your finger off it, and the altered rendition re-shows up.
Clipping Path Benefits At Clipping Path Specialist
Since computerized computer programs are being utilized worldwide, everything moves far from cutting away procedures. It is fundamental for visual coordinators who are working for eCommerce organizations. We can toss photos of your stuff into another image without working with a white foundation. You can begin here from our organization. We figure out problems that are in contention with the rudiments of a picture.
The Clipping way experts offer sorts of services:
- Clipping path
- Clipping path services
- Background removal
- Image masking
- Drop shadow
- Ghost mannequin
In conclusion, I would agree that assuming your picture is against the requirements of a rectangular picture. We can deal with it. On the other hand, you plan to keep some print material on your photos; cutting is essential for assisting with this. Our visual planner will deal with your site or eCommerce site pictures. Besides, a solitary picture comes from various procedures of photograph business utilizing various shadings. You can bookmark this article on PicsArt masters dish on photo editing. You can bookmark this article about fundamental iPhone photo editing tips.
Read More: Wedding Photography in Sydney: Quality and Quantity